-Tutorial- デジタルスクラップブッキングの作り方・Word編2
<<前のページ - 次のページ>> - Tutorial目次
Wordでポストカードを作ろう・その1
Sakura Kit 6×4inch version を使って、Wordでポストカードを作ります。

素材をダウンロード
まずはFreebieのページで、Sakura Kit 6×4inchをダウンロード!ダウンロード・解凍方法がわからないときはTutorialの準備編1-3を参照してください。
ページ設定
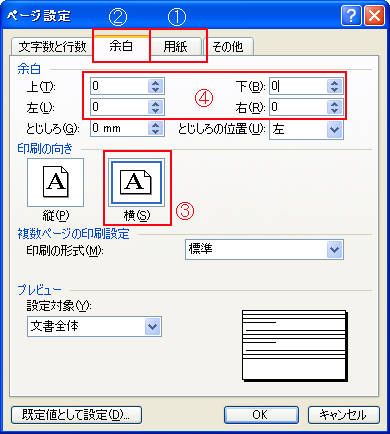
Wordを立ち上げます。
メニューバーの"ファイル"から「ページ設定」を開きます。このようなWindowが出ますので、まず「用紙」をハガキサイズにします。次に「余白」タブに移動し、印刷の向きを横に、上下左右の余白を0mmに設定し、OKをクリック。
すると"修正"か"無視"するか選択するWindowが出ます。
面倒だったら"無視"しても良いのですが、"修正"をクリックすると、余白が修正されます。その値は使っているプリンタによって変動しますが、印刷できる限界範囲だと考えてください。
"フチなし前面印刷"する際もその限界範囲が切り取られる目安の線になります。ちなみに私の場合は、上下左右3mmの余白に修正されました。
*この説明はプリンタの機種に依存する部分ですので、詳しくはご自分のプリンタの取扱説明書を見てくださいね。
図の挿入
ではダウンロードした図形をどんどん配置していきましょう!
図の配置は「順序」が大切です。完成図は 水玉用紙、ノート、ノートに書いたテキスト、ステッチ、写真、Gelgem桜、spring の順で、下から上に配置されていることを意識しておいてください。
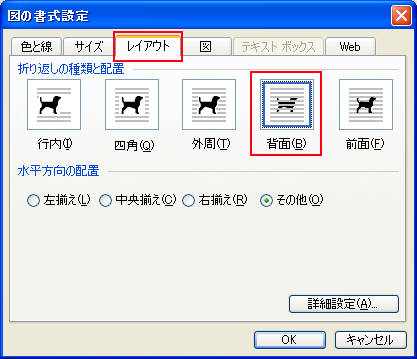
メニューバーの"挿入"→ "図"→ "ファイル" をクリック、ダウンロードしたSakura Kitのフォルダから水玉の用紙を挿入します。
挿入された図の上で右クリックして"図の書式設定"をクリックします。
"レイアウト"を"背面"または"前面"にしてOKをクリック。
図の拡大・縮小

四隅にある白丸の上にマウスを重ねてドラッグすると拡大・縮小できます。余白より少しはみ出る程度に大きさを整えます。
*Altキーを押しながらドラッグすると大きさを微調整できます。
この調子で他の図も挿入していってください。
図の回転
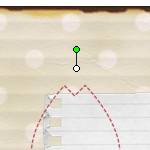
図の上にある緑の丸の上でドラッグすると回転することができます。
*Word2000以前のバージョンでは、ファイルから挿入した図は回転できません。
図の順序

図形の重なり順を変えたいときは、変えたい図形の上で右クリック→"順序" で、好きな順に変更できます。
<<前のページ - 次のページ>> - Tutorial目次