-Tutorial- デジタルスクラップブッキングの作り方・Word編1
お手軽QPクイックページ
QP=クイックページとは、既にデザインレイアウト済のもので、写真を加えるだけで出来るお手軽デジタルスクラップブッキングです。写真を2枚用意して、Wordを開いてLet's Scrappin'!

・素材をダウンロード
まずはFreebieのページで、"Early Summer QP"をダウンロード! ダウンロード・解凍方法がわからないときはTutorialの準備編1-3を参照してください。
ページ設定と図の挿入
1.まず用紙をポストカードサイズに変更し、その後ダウンロードしたQPを挿入します。ページ設定と図の挿入の方法はこちらをご覧ください。
2.QPを用紙の中央に配置し、図の書式設定でレイアウトを"前面または背面"にしておきます。続いて好きな写真を挿入します。下に置く写真を先に挿入します。

3.QPに合わせて、移動、拡大縮小、回転させます。
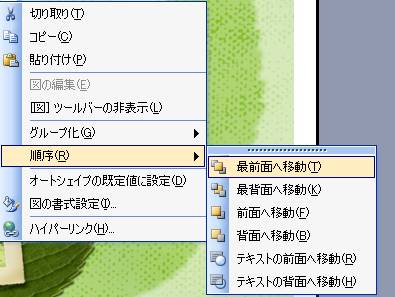
4.QPの画像の上で右クリック→ 順序→ 最前面へ移動。矢印キーを使って横に避けるか、またはTABキーを何度か押して下の写真を選択します。

5.(QPの画像を避けたり重ねたりしながら)綺麗に見えるよう調整します。このバラの写真の場合はわざと下のほうにずらしました。
*微妙に画像を動かしたいときは、Altキーを押しながらドラッグするか、Ctrlキーを押しながら矢印キーで。
6.次に上に置く写真を挿入します。同じくレイアウトを前面にし、大きさと角度を調整します。
写真をトリミング

7.もし、図のように上の写真が下の写真に被ってしまった時は、トリミングします。
一旦QPの画像を"最背面へ移動"します。

トリミングしたい写真を選択し、図ツールバーのトリミングをクリックすると写真の周りにトリムラインが現れます。左側にあるラインを内側にドラッグします。
*図をクリックしても図ツールバーが現れない時は、メニューバーの表示→ ツールバー→ 図 をクリック
*Altキー押しながらドラッグすると微妙に調整できます
8.QPの画像を"最前面へ移動"し、確認します。上手く出来ていたら 図ツールバーのトリミングをクリックし、通常の状態に戻します。
9.最後にテキストボックスを使ってジャーナルを書き入れます。テキストボックスの使い方はこちらをご覧ください。