-Tutorial- デジタルスクラップブッキングの作り方・Pixia編7
<<前のページ - 次のページ>> - Tutorial目次
Pixiaでいろんな形に切り抜き-Word・JTrimとの合わせ技
・ジグソーパズルのピース型

1.このパズルの型はMicrosoftWordのオートシェイプを利用しています。図形描画ツールバーのオートシェイプ→ その他のオートシェイプ にあります。
*図形描画ツールバーが出てないときは、表示→ ツールバー からどうぞ。
![]()
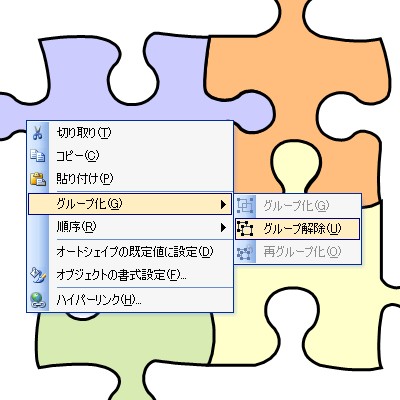
2.4ピースくっついた状態で出てきますので、右クリック→ グループ解除 してください。
いづれかひとつを選択しなおしてコピーし、JTrimに貼り付けます。次はJTrimでコピーし、Pixiaに貼り付けます。 Pixiaを使った切り抜き方は以前紹介した通りですので、チャレンジしてみてください♪
*Word・JTrim間のコピー&貼り付けはできますが、Word・Pixia間ではできません。
JTrim・Pixia間は大丈夫なので、一度JTrimを経由するとPixiaでも利用できます。
各ソフト間をジャンプしていけば、効率よくデジタルスクラップブッキングできます♪
JTrimの代わりにWindows付属のペイントでも大丈夫です。
JTrimに貼り付けた時点で保存しておけば、いつでも切り抜きに使用できます。
・バリエーション
他にもにもいろいろな形で切り抜いてみました。

・クローバー→ オートシェイプ→基本図形のハートを4つと、基本図形の円弧
・吹き出し→ オートシェイプ→吹き出し(線を太めに)
・音符→ その他のオートシェイプ(影を消す)(pixiaで平行四辺形に)
・切手→ オートシェイプ四角形(黒)の周りに、円(白)(Shiftキーを押しながら作成すると真円)を並べ、中央に四角形(白)を重ねる。
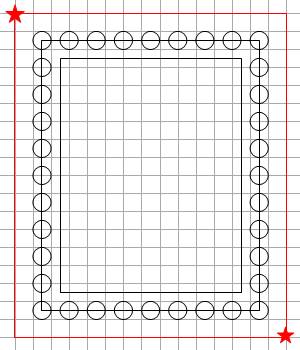
切手の図形を線で見るとこんな感じです。グリッド線に沿わせて作ると簡単。
図形の調整→ グリッド から、文字グリッド表示にもチェックを入れると縦線も表示されます。
複数の図形を組み合わせたものは、まとめてグループ化しておきましょう。
オブジェクトの選択![]() をクリックし、グループ化したい図形をドラッグして囲む
(赤い★から★へドラッグ)、図形の調整→グループ化
をクリックし、グループ化したい図形をドラッグして囲む
(赤い★から★へドラッグ)、図形の調整→グループ化
使い方次第でいろんな形が作れます。良い物が出来たら教えてくださいね~
<<前のページ - 次のページ>> - Tutorial目次