-Tutorial- デジタルスクラップブッキングの作り方・Pixia編6
<<前のページ - 次のページ>> - Tutorial目次
Pixiaでいろんな形に切り抜き
・円や四角形に切り抜き
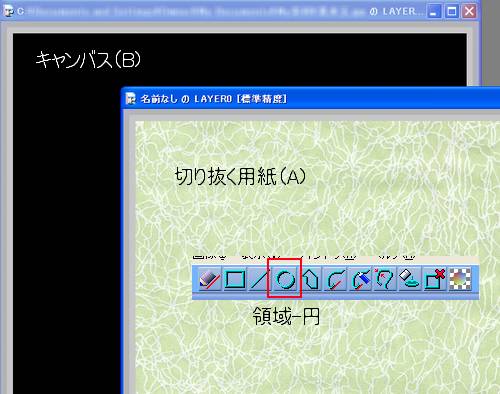
1.Pixiaを立ち上げ、切り抜きたいPaper(A)と貼り付けたいキャンバス(B)を開きます。*わかりやすくするためキャンバスは真っ黒にしました。[領域]-円 をクリックし、(A)の上でドラッグします。
*Shiftキーを押しながらドラッグすると真ん丸の円になります。
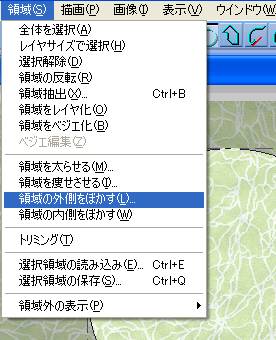
2.切り口を滑らかにしたいので、少しぼかしてみます。
領域→ 領域の外側をぼかす をクリックし、ぼかす度合い:1→ OK。
3.その状態のまま"コピー"し、(B)のWindow上で"貼り付け"ます。円の上で右クリック→大きさや回転などで調整したら、"新規レイヤとして貼り付け"ます。
・ハート型に切り抜き
絵文字フォント"Webdings"を使います。Pixiaで文字描画の項も参考にしてくださいね。
![]()
1.(A)のWindowに移動します。先ほどの領域が残っていたら、"領域解除"してください。
2.(A)は淡い色合いなので、文字の色は黒にします。もし黒っぽい色の用紙を使用するなら文字色は白にするなど、用紙と違う色にしてください。
描画→ 文字 をクリック。大文字の"Y"を描画します。フォントを"Webdings"、サイズを好きなサイズにします。ここではとりあえず1000にしてみます。
用紙のサイズに合わされますので、右クリック→ 元のサイズ にし、新規レイヤとして貼り付けます。
(A)の上に黒いハートが乗っている状態になりましたか?

3.ではツールバーの 領域-[閉領域] をクリックします。
黒いハートの上をクリックします。(少し時間がかかるかも)するとハート型に領域選択されます。
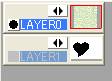
4.先ほどと同じように、領域→ 領域の外側をぼかす→ 度合い:1 にします。
ここでレイヤパネルを確認!(A)が選択されている状態にします。
5.コピーして、(B)に貼り付けます。
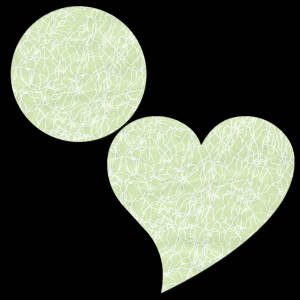
こちらの記事はJTrimで遊んじゃォ!さんからヒントを頂きました。ありがとうございます!
切り抜いたアイテムの保存方法
・切り抜きバリエーション

・Akizo→ 普通に文字を入力して切り抜き、2種類重ねる。
・吹き出し→ フォント"Webdings"で"]"を描画。
・バラ→ フォント"Webdings"で"Z"を描画、花の部分は別のテクスチャペーパーで切り抜き。
フリーフォントでも絵文字がありますので、いろいろ遊んでみてください♪
<<前のページ - 次のページ>> - Tutorial目次