-Tutorial- デジタルスクラップブッキングの作り方・Pixia編1
Pixiaでコピー&貼り付け
JTrim編でハガキサイズのキャンバスと、リサイズ+トリミング+余白作成した写真を作りました。それを使って進めていきます。
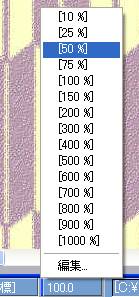
1.Pixiaでキャンバスを開きます。画面左下に表示される数字をクリックし、見やすい大きさにしておきます。
2.JTrimで作成した写真をJTrim画面上で(編集→コピー)、Pixia画面上で(編集→貼り付け)します。
キャンバスの上に写真が載りました。
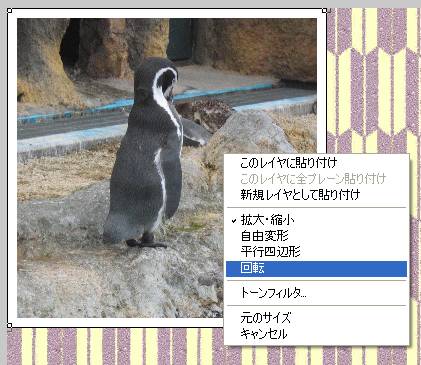
3.写真の上で右クリックし、回転をクリック。
中央に現れるハンドルの□の部分をドラッグすると回転させることができます。ハンドル以外のところをドラッグすると移動します。
4.角度が決まったら右クリックし、"新規レイヤとして貼り付け"をクリック。
同じ作業で2枚の写真を貼り付けました。
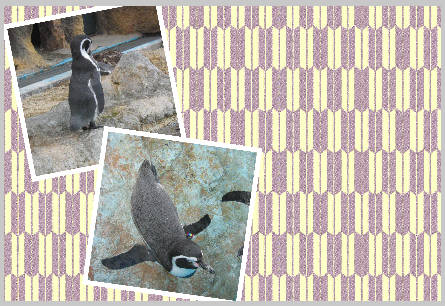
ついでにもうひとつ飾りを貼り付けてみます。
5.Pixiaの画面上に貼り付けたい飾り(ボタンとかリボンとか)をドラッグ&ドロップします。(又は"ファイル→開く"でもOK)
ここでは桜の形のマットを貼り付けます。
6.桜をコピーし、キャンバスのWindowに移動、貼り付けます。
貼り付けた桜の上で右クリックし、"拡大・縮小" や "回転" をクリックして好きに変更します。
*"拡大・縮小" は、四隅の□をドラッグ(Shiftを押しながらドラッグすると縦横比固定)
位置は後でも変更できるので適当で良いですが、大きさと回転角度はここで決めておきます。決まったらまた右クリックし、"新規レイヤとして貼り付け" をクリック。
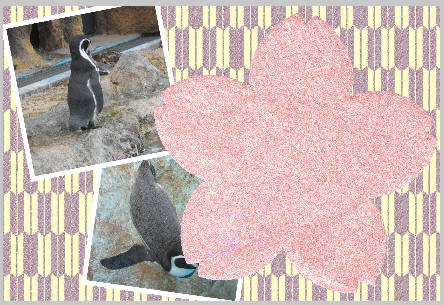
カレントレイヤの移動方法
載せた写真や飾りの位置を変えたいときは、
レイヤパネルの方で動かしたいアイテムを選択し、キャンバス上でCtrlキーとShiftキーを押しながらドラッグします。
一番上のレイヤを動かしたいときは、Ctrlキーを押しながらドラッグです。
*選択している=現在作業中 のレイヤのことをカレントレイヤと言います。
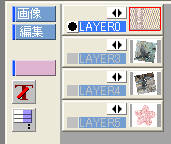
*レイヤパネルは画面の右にあります。